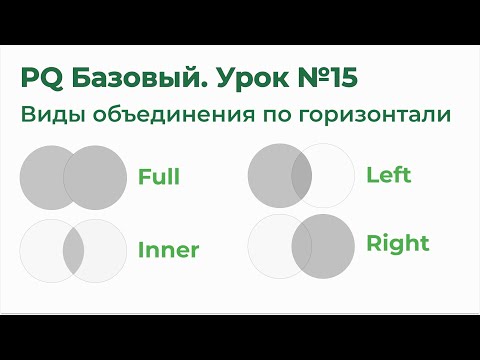Microsoft Excel giver dig mulighed for at oprette klare og farverige diagrammer. Afhængigt af datatyperne leveres der desuden forskellige typer diagrammer, hvilket gør det muligt at præsentere næsten enhver digital information så tydeligt som muligt.
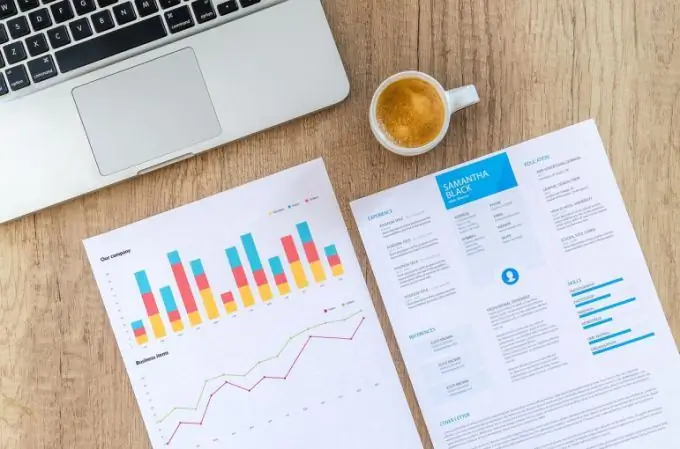
For at oprette et diagram i Microsoft Excel skal du oprette en datatabel i filen.
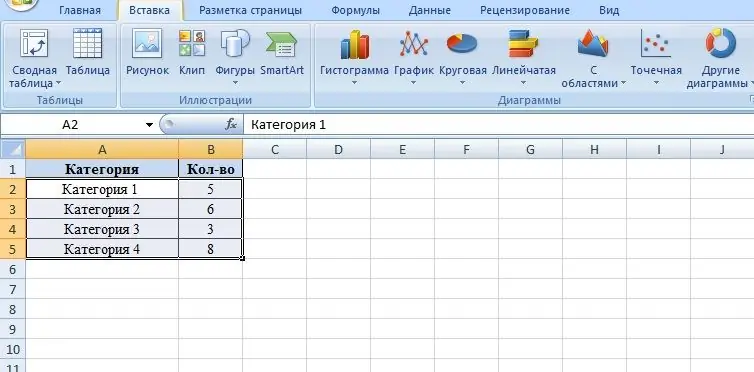
Lad os som et eksempel tage en blok med fire kategorier, i den næste kolonne lægger vi værdierne for disse kategorier ned. Tallene i den anden kolonne tjener som værdier for det fremtidige diagram.
For at udarbejde et diagram skal du gå til fanen "Indsæt" og vælge en af flere undergrupper af diagrammer.
- Søjlediagrammer er en type diagrammer, der giver dig mulighed for at præsentere en sammenligning af den samme type data (for eksempel sammenligning af salgsmængden i forskellige afdelinger i virksomheden, sammenligning af indikatorer for konkurrencedygtige virksomheder osv.). Søjlediagrammer kan bruges til lignende formål.
- Graf - giver dig mulighed for at vise dynamikken i processen over tid (vækst i salg sammenlignet med tidligere perioder, udsigter til implementering af programmer osv.).
- Cirkeldiagram - en type diagrammer, der giver dig mulighed for at repræsentere komponenterne i det hele (præsentation af data om virksomhedens overskud med differentiering efter retning osv.)
- Scatter Chart - Giver dig mulighed for at præsentere målinger på et plan.
Afhængigt af værdienes betydning skal du vælge diagramtypen. Dernæst fremhæves kategorien og værdierne med musen. Derefter vælges den ønskede undergruppe i fanen "Indsæt", og derefter - selve diagrammet.
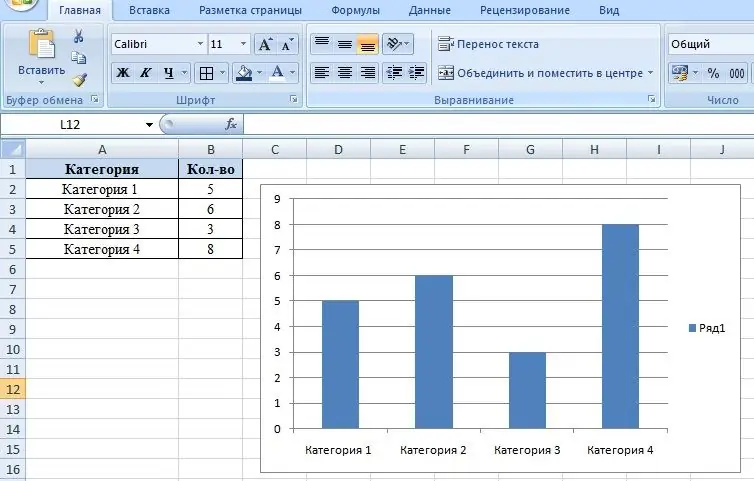
For at gøre diagrammet endnu mere visuelt kan du ændre farverne på hver bjælke. For at gøre dette skal du dobbeltklikke på kolonnen med venstre museknap og derved adskille valget af kolonnen fra de andre og derefter ringe til genvejsmenuen med højre museknap. For at ændre objektets parametre skal du bruge elementet "Datapunktformat". I dialogboksen, der vises, skal du vælge Fyld fyld i fanen Fyld for at få en ensfarvet farve. Om nødvendigt kan søjlerne også males med en gradient, dvs. ved at strække flere farver eller fyldes med en struktur.
Derudover giver fanen Datapunktformat dig mulighed for at ændre stregens type og farve, indstille effekter såsom baggrund og volumen af objekter.